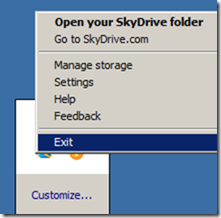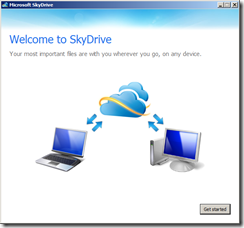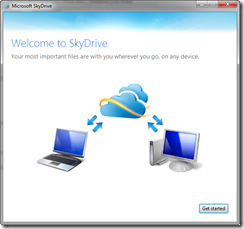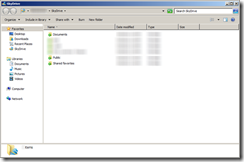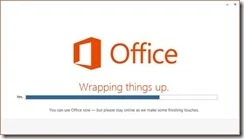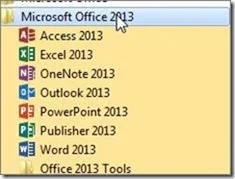By now there is a lot of interest regarding Office 2013, particularly since its beta release on July 16, 2012.
Lots of questions are on everybody’s mind
· Is it only 64 bits?
· Will it run side-by-side with my Office 2010?
· How long does it take to deploy?
· What do the User Interfaces look like?
The answer to all these questions is to be covered in this blog post; that said, let’s start right away!
The setup file is available in two flavors
· 32 Bit
· 64 Bit
Once you’ve downloaded the setup file that suits your needs, you are given the choice to select the look of Office.
Office 2013 Look
The choices for look are
1. None
2. Calligraphy
3. Circle and Stripes
4. Circuit
5. Clouds
6. Straw
7. Tree Rings

From here on there are not much more steps to complete, followed are some of the screenshots that follow the Office look selection


A quick tour is available if you decide to learn a little more about Office 2013.
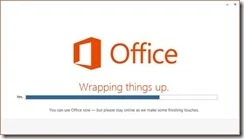
Wrapping up the Installation
This step takes a while so feel free to grab a drink or take a break
Ready to start using Office 2013!
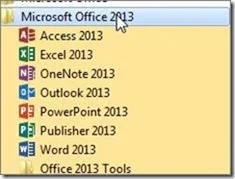
You will also notice in your “All Programs” folder the newly added group and icons
Office 2013 User Interfaces
Access 2013

Excel 2013

OneNote 2013



PowerPoint 2013

Publisher 2013

Word 2013


Taskbar Icons
Conclusion
After testing and creating this post with Word 2013, I did notice it is snappier that is predecessor. In Excel 2013 there were a few quirks when entering values and data in Formulas, no error but it was a big sluggish.
All in all, it seems like a worth addition to the Office line.